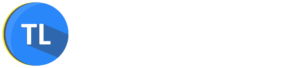There may have many situations where you need to hide some important files from others. There are many software’s available to hide files, but today I’m going to explain to you how to hide files behind images without using any software. The best part of this trick is the other person may not know where you have hidden the file because the file will just look like an image and when he tries to open it, the image will be displayed rather than the file.
How to Hide File behind Image?
Simply follow the below steps to get started
Also check: The best e scooter in the market
- Select an image which is used to hide your preferred file.
- Now select a file which you want to hide and make it .rar format using WinRAR or 7zip.
- Just paste those two files (Image and file) on a desktop.
- Next, open “Command Prompt” by pressing windows+R and type cmd and click Enter.
- After opening command prompt just type the following command in it
cd desktop and click Enter
- In the above command CD stands for Change Directory. Here we are changing our current directory to the desktop as we are going to make use files on the desktop.
- After changing the working directory just type the following command and click “Enter”.
Copy /b imagename.jpg+filename.rar finalimage.jpg
- In the above command replace imagename.jpg with the name of the image behind which you want to hide the image.
- Replace filename.jpg with the name of the file which you want to hide behind the image.
- Replace finalimage.jpg with your desired name which will be used as the name of the final image where your file is going to be hidden.
- Now when you open the newly created image, it will be opened as a normal image. But to open your hidden file behind JPG image you need to follow below procedure.
Also check: Login into your Google account without password
How To Access/Open Hidden file behind the image?
- First, move to your image and select it and right click on the picture.
- Now choose “Extract files” in those options
That’s it you are now able to view the file which is hidden behind the image.