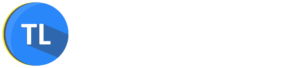It’s time to get to work and you watch mindfully on the startup screen. Your Mac is busy loading applications which you forgot you ever had.
At some point, you may wonder why you have to put up with all that digital junk to fire up at the same time.
While having control over startup programs on a PC is quite straightforward, removing unnecessary startup items on Mac requires some efforts, or so it seems. Here we will offer not one but three proven ways to eliminate slow Mac startup.
Table of Contents
Ways to Remove Startup Items on Mac
Way 1: Disable Items in System Preferences
This is the most common way to deal with unwanted startup items. Head on to “System Preferences“, locate the icon for “Users and groups” and disable unauthorized or unwanted software that loads upon the system startup.
Sometimes the application you are trying to remove will pop up in Dock, in which case you will have to manually uninstall it. Keep in mind that developers of good ethical applications will not forcefully shove them in every location of your drive.
So if you have doubts about a certain application, send it to the Trash basket and select Empty Trash. You may then need to locate and delete any files that were left over by the application.
Way 2: Prevent iTunes and Photos Startup
Another reason for the slow startup is music and photos on your connected iPhone or iPad trying to launch. Not everyone wishes to synchronize their gadgets upon connection – maybe you simply want to load up the battery. To prevent iPhone content getting in a way of your main computer startup, disable the Auto Start function on your mobile devices.
Same is true for iTunes which instantly begins to sync, update the software to the newest version, and ask for permissions to update the contents.
Very often the only way to prevent it is to shut down but there’s another more sophisticated approach. First, plug your gadget into the computer, and when the iTunes or Photo apps start tuning, go to iTunes and choose the icon of the device.
Locate the option to opt out from syncing automatically when iPhone is connected. Congratulations! You have just disabled that cumbersome iTunes auto-starting function. Repeat these steps for all connected devices that you use regularly.
To disable photos from loading up automatically — unless you actually prefer to have it running — do the following. Locate the option to deselect the automatic loading of the “Photo” program for this device. Repeat this for all storage disks, cards and photography devices that you plug into the computer regularly.
Way 3. Try Dedicated Tools
Many programs are hard-headed, they think since you ran them once you want instant access to them all the time and they leave processes in your startup. You can remove these by going to system preferences and then the accounts area.
Select the Login Items tab and shut down the applications that you do not need running. For more information on how to enjoy smooth startups you can use this article.
Apple Mac computers have a strong reputation for being fast and reliable, and with a little TLC, you can be sure your gorgeous laptop or a desktop will serve you for many years to come. Suppose you need to loosen a nut to remove a bolt to fix your car.
You wouldn’t use a screwdriver, would you? Have the right tool for the job. Using the correct tools for optimization will result in improved Mac performance.
And as a last bit of advice, keep all apps and the operational system on your Mac up to date for top security and performance. Many software developers distribute updates and security fixes and you should be looking for them in the Updates section in the AppStore.