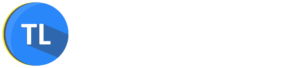File Explorer is the most powerful file manager on Windows 10 which we use very often. But, have you ever faced or facing file explorer keeps opening by itself without your consent?
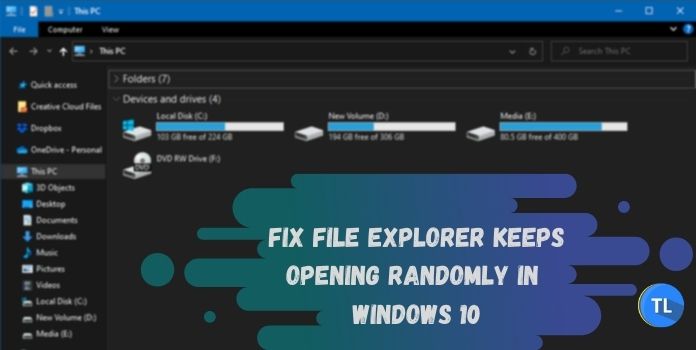
That is very annoying and frustrating every single time. Well, you are not alone. Many users face this kind of issue and the good news is it’s very easy to solve this issue.
We will be listing 5 easy ways to fix file explorer keeps opening in Windows 10 which will solve this annoying issue.
So, let’s talk about the simple and easy ways to fix this issue.
Table of Contents
What Causes File Explorer Keeps Opening By Itself?
There are which might cause this issue which include a setting change, corrupted Windows 10 files, viruses, or malware. We will cover the most common things that will cause this kind of issue.
It’s not new to Windows 10 to have such issues time-to-time which might even be caused by a Windows update.
While the issue is very frustrating but there are many easy fixes that we will be covering here.
So, let’s directly jump into fixing “file explorer opens randomly on Windows 10” without wasting any time.
Method 1: Fix by Restarting Windows Explorer Task in Task Manager
This is the simplest fix that will fix the issue. Sometimes apps or processes in Windows 10 misbehave and the quick solution is to end the task or restart them.
The same goes for File Explorer keeps opening randomly in Windows 10. You just need to restart the file explorer which will resolve the misbehavior of file explorer.
So, how to do that?
First, you need to open Task Manager on Windows 10 by using a shortcut Ctrl + Shift +Esc or by right-clicking on the taskbar and selecting Task Manager from the menu.
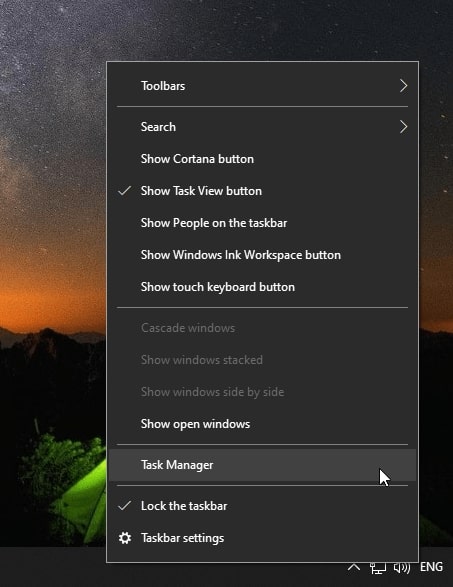
Once you are in task manager, just look for an app called Windows Explorer. Just select the Windows Explorer and click the restart button which will restart File Explorer. Depending on your Windows version, you will see File Explorer instead of Windows Explorer, and also you may not have the restart option.
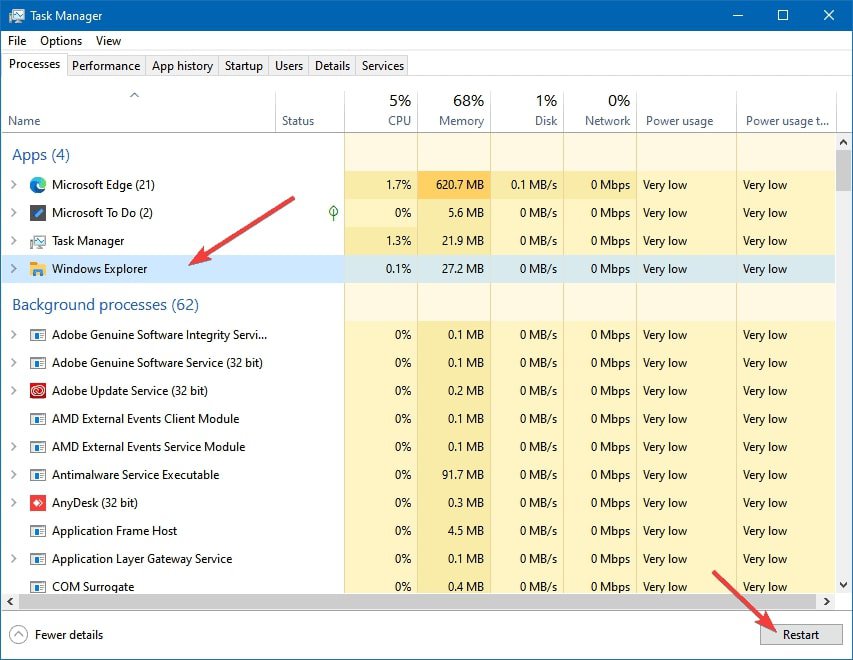
If you are seeing File Explorer instead of Windows Explorer then just right-click on it and select End Task from the menu. This will close the file explorer and you just need to click file explorer on your taskbar or start menu to start again.
Hopefully, this will fix the File Explorer keeps randomly opening issue. If this didn’t solve the issue then keep reading for more methods that will fix the issue.
Method 2: Disable AutoPlay
Files explorer keeps opening randomly will be caused by another thing called AutoPlay. What it does is it will open the file explorer whenever you connect a new drive such as HDD, SSD, or even Pendrive.
It will open the connected device data in file explorer which is fine and this option is enabled by default.
The problem here is sometimes due to corrupted Windows system files or corrupted drive which is connected may cause the Windows to keep opening the file explorer randomly.
The good news is there is a fix for this that will fix this though.
So, how to fix this?
1. Just open the Control Panel by searching for your Windows and open it.
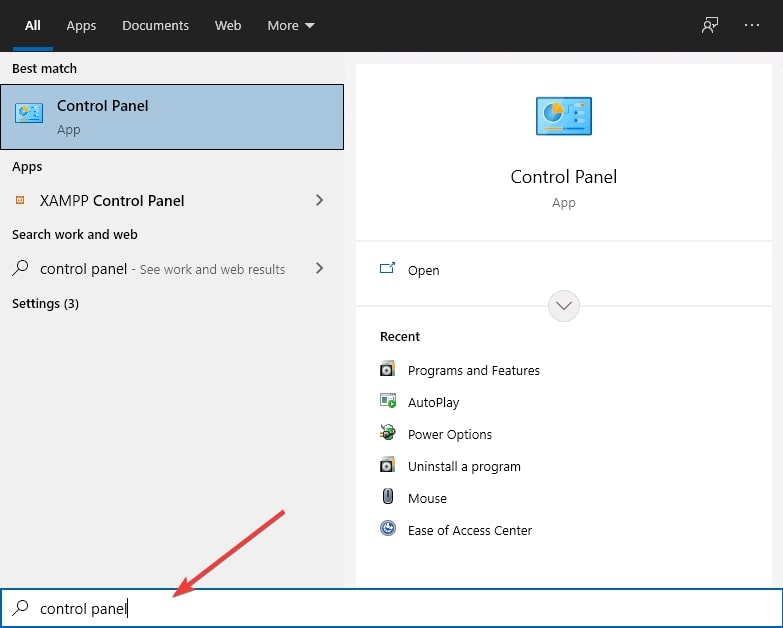
2. Now navigate to AutoPlay settings by clicking Hardware and Sound > AutoPlay or just paste “Control Panel\Hardware and Sound\AutoPlay” in the control panel navbar and hit enter.

3. All you need to do now is just untick the “Use AutoPlay for all media and devices” setting and you are done.
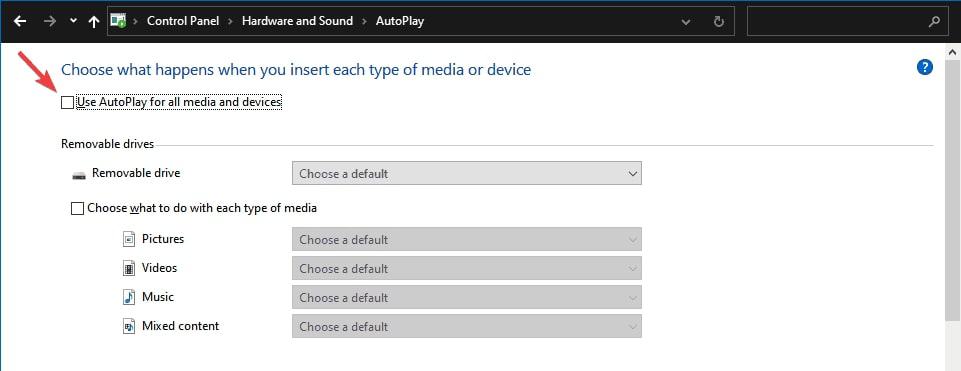
Your issue will be fixed by now and if it still didn’t fix the issue then follow the next method.
Method 3: Repairing Corrupted System Files
Sometimes it may be corrupted system files that will cause the “File explorer keeps opening randomly issue”. There is a very handy Windows utility to find and fix corrupted system files called System File Checker which is also known as SFC.
To run the System file checker, you need to open Command Prompt in administrator mode. To do that, search CMD and click on Run as Administrator to run CMD in admin mode.
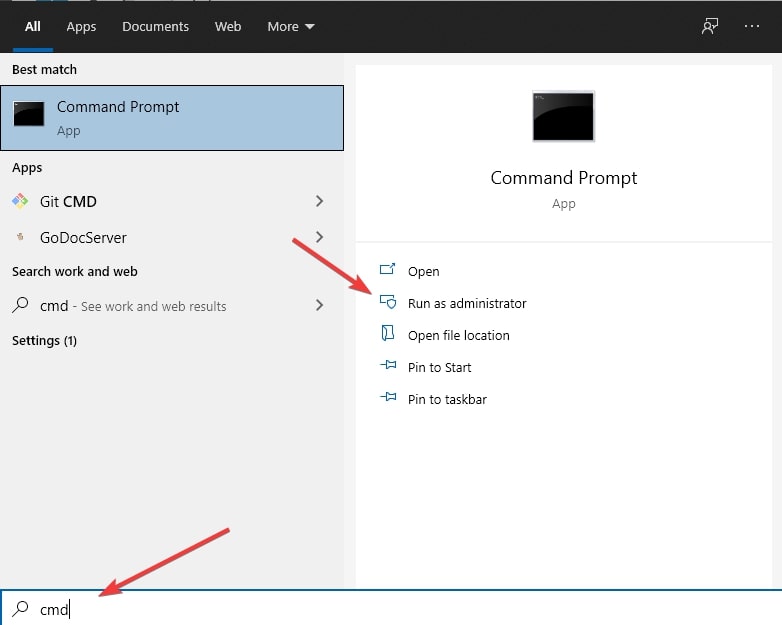
Now, copy-paste this command “sfc /scannow” in the command prompt, and it will start the process of checking corrupted Windows files. This will take some time which is around 10 to 15 mins depending on your system configuration.
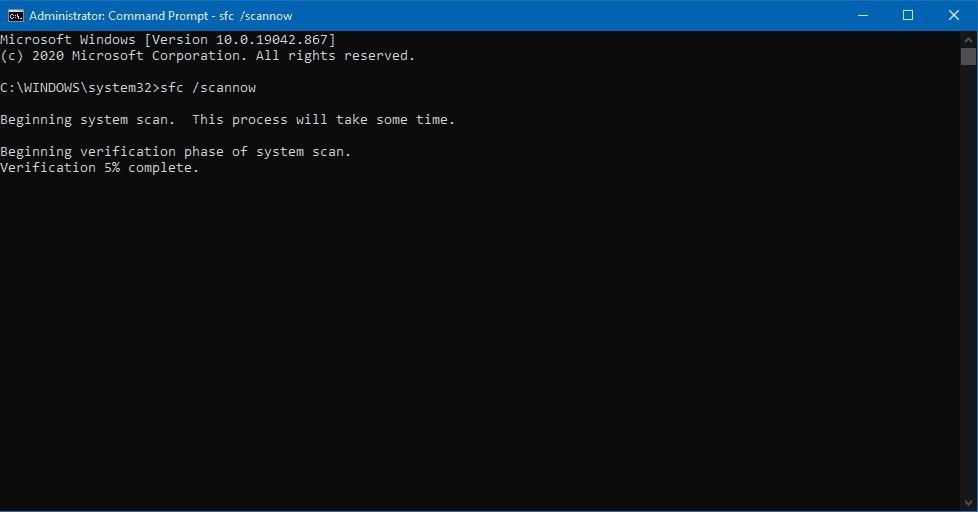
Once the scan gets completed, you will see a message “Windows Resource Protection did not find any integrity violations” if no corruption was found or “Windows Resource Protection found corrupt files and successfully repaired them“, if it found the corrupted system files and fixed them.
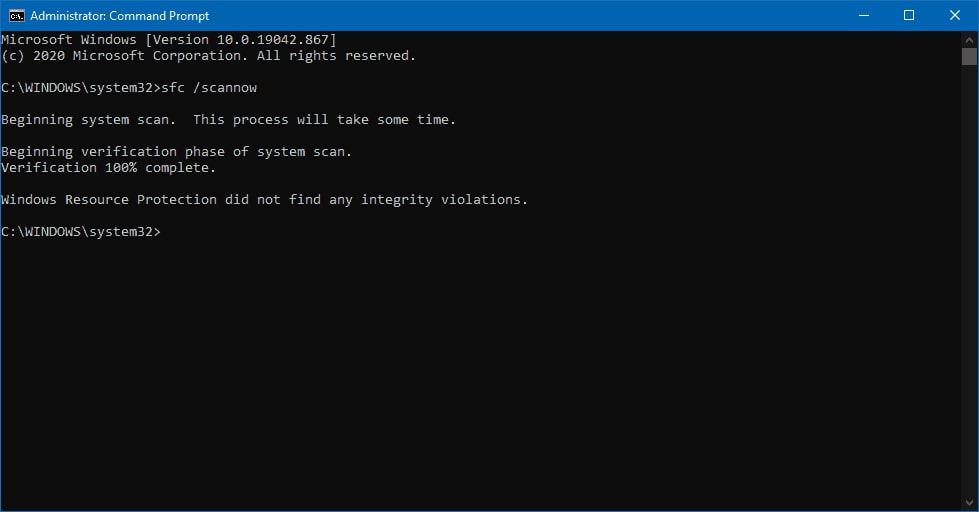
By now, you will see the issue gets fixed and you will have a smooth experience as before.
If you are still unable to fix it even after following this method then keep reading and follow the next method.
Method 4: Run a Virus and Malware Scan
Viruses and malware are the most common things in Windows because the vast majority of people use them which makes them a good target.
There virus and malware will make crazy stuff on your PC that will make your Windows behave unexpectedly. These things can also cause a file explorer to open randomly without user consent and so on. The list goes on when you have a virus or malware on your PC.
By default, Windows 10 has an antivirus scanner called Windows Security and if you are using an old version of Windows 10 then this might be called Windows Defender.
Microsoft Defender or Windows Security will do a pretty fine job in protecting your system from a good number of virus and malware attacks but sometimes it’s not good enough.
For simplicity, let’s use Microsoft Security to run a scan that will detect any virus/malware on your system. To do that, just search for Windows Security and open it.
Now, Select Virus & Threat Protection and then click on Quick Scan to start the virus scan. Once the scan is finished it will let you know if it finds any virus which will be deleted automatically by Windows Security.
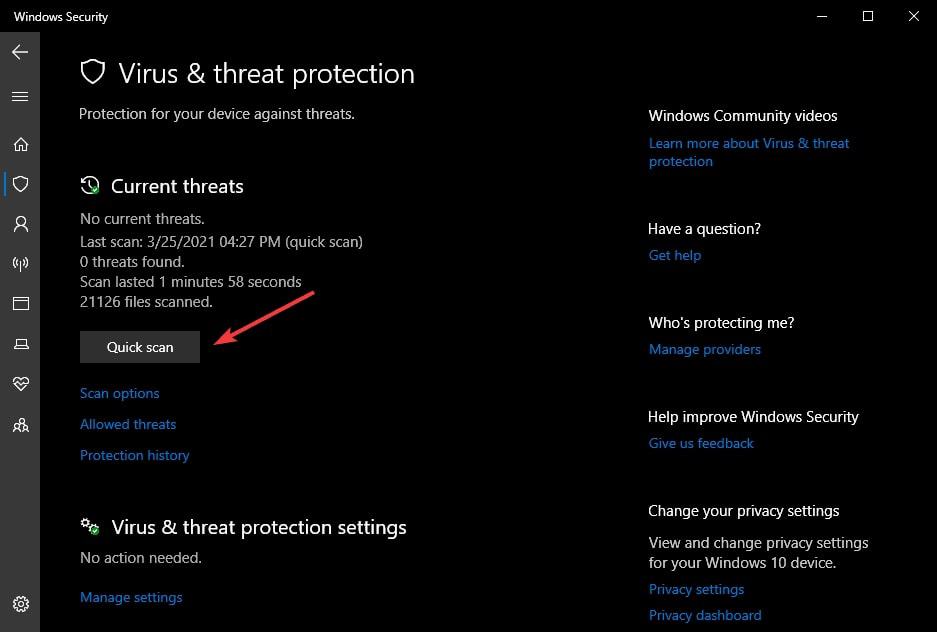
This will most likely fix your issue. If it doesn’t then check out our last method.
Method 5: Run MalwareBytes Scan
As I said, Windows Security is good for most people but sometimes their virus/malware database is as sophisticated as a 3rd party software that is dedicated to doing that job.
Here we are using Malwarebytes which is a powerful virus and malware scanner and just works. It will detect any kind of complicated virus/malware just with a quick scan.
All you need to do is download MalwareBytes from their official website. Yes, it has a FREE plan which just works for our purpose. Once you downloaded it, just install it by following onscreen instructions.
Once your installation is finished, just open it and click on Scan and give it a few minutes to finish. If you have any virus or malware it will detect and take action.
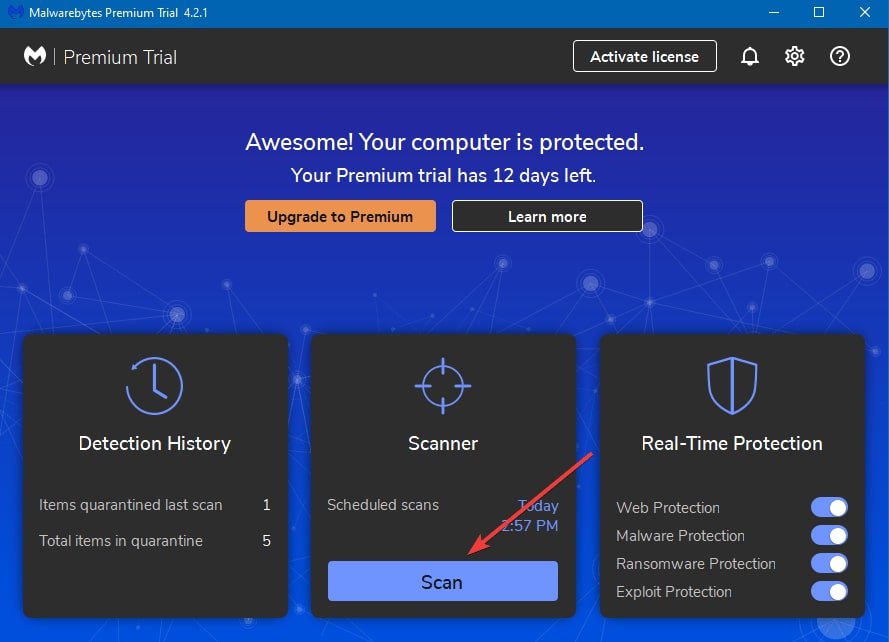
Once that is finished, your issue will be fixed by now and you are good to go. Hopefully, you will fix “file explorer opens randomly” in Windows 10.