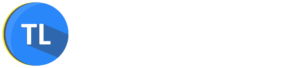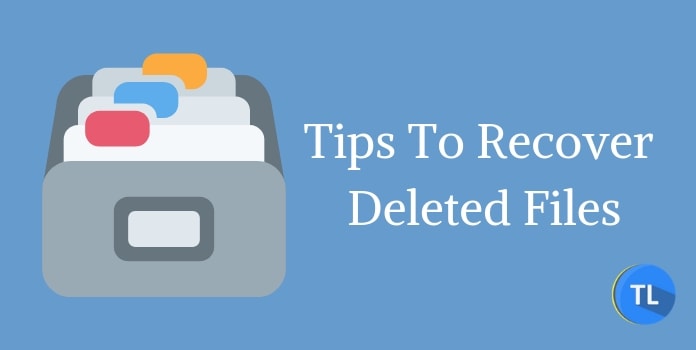Recovering deleted files is not always the easiest thing to do, especially if you are unsure how to deal with them. There is no guarantee that all deleted files can be recovered, but the easiest way to check and recover is to use a file recovery software.
Table of Contents
Important Things to Consider Before Starting
It is best to not use the computer actively. Try to stop performing any actions on the computer until you get your deleted files back. This is important because any action could induce writing or rewrite onto the disk where the deleted files were located.
Overwriting deleted files is a surefire way to make them permanently irrecoverable. Any download process, open programs, saving or creating new files, even internet browsing runs the risk of permanently overwriting your lost files.
You may let the computer run (without shutting down or restarting). It is essential to be sure there is no serious problem with the computer as well as the deleted files since you may lose both – the computer system and the files.
Steps to Recover Deleted Files
Check out the list of steps below and follow each of them carefully and sequentially to maximize the probability of a successful recovery.
1. Use a Secondary Computer to Download R-Undelete Software
Try to find a secondary computer or PC which works properly. Download R-Undelete onto the secondary computer and copy it onto an external storage device such as a USB drive or CD-RW. You can find the software by visiting the official website.
2. Connect the Storage Device to Original Computer
Connect the USB or CD-RW with the downloaded software to the computer on which your data was lost and launch it from the external storage to avoid overwriting deleted files.
3. Select the Appropriate Disk
After launching R-Undelete, you will see some disk options, where you will have to select the disk on which the deleted files were located before they were lost. Then click Show Files and the software will scan the disk to detect any deleted content.
4. Scanning Process
Wait a few minutes for the scanning to complete. It is best to not do anything on the computer while this is taking place.
5. Check the Deleted Files based on File Format
Once the scanning is complete you should see a list of deleted files from the disk selected earlier. There is a variety of ways to categorize these files and it is important to take advantage of all the filters as there can be quite a few files to choose from. The most common way to organize is by file format. On the left panel, you can select the appropriate format category. This makes it much easier to narrows down for instance images, videos, documents, etc. You may also create a custom category to filter for a combination of file formats.
6. Check the List of Deleted Files
Once you have selected the correct category you can preview deleted files, to make sure it really is the file you are looking for. This is very important in the case of corrupted data to be certain that the proper file is being recovered.
7. Deep Scanning Process (Optional)
If you are unable to immediately find the files you were looking for, you can perform a deep scan, which will take a significantly longer amount of time but will exhaustively search the disk for any traces of lost data. Any additional files found will be added to the list.
8. Mark the Deleted Files for Recovery
Once you have found all the files you wish to recover, mark the box beside the filename, start the recovery process and let R-Undelete do the rest.