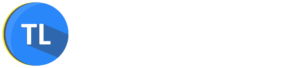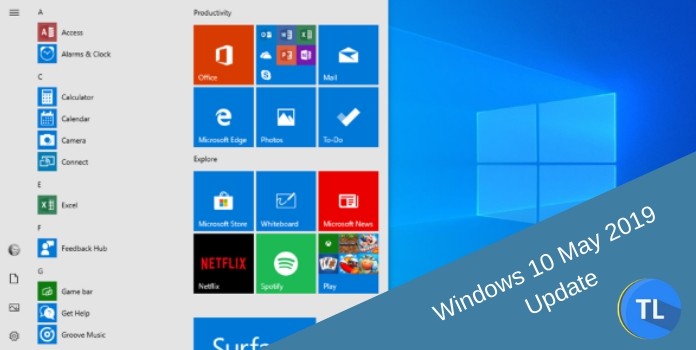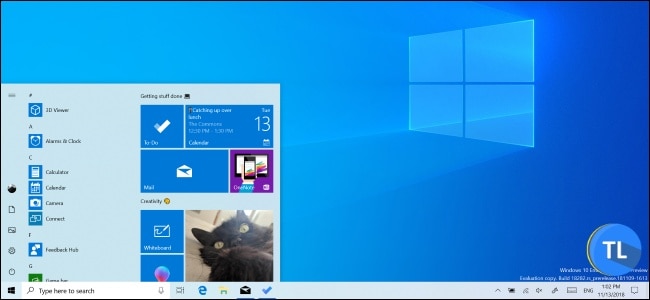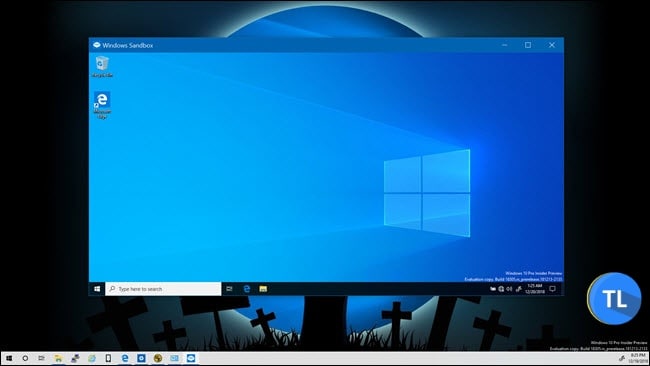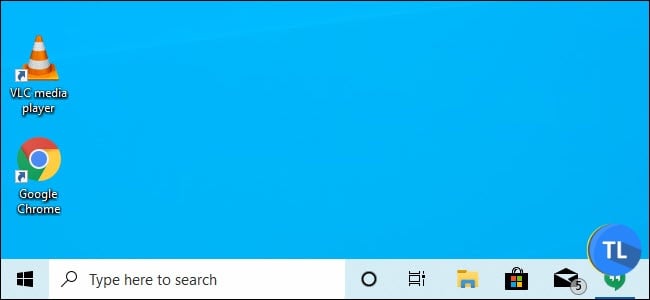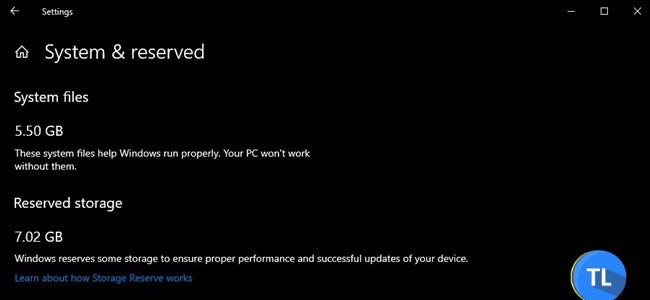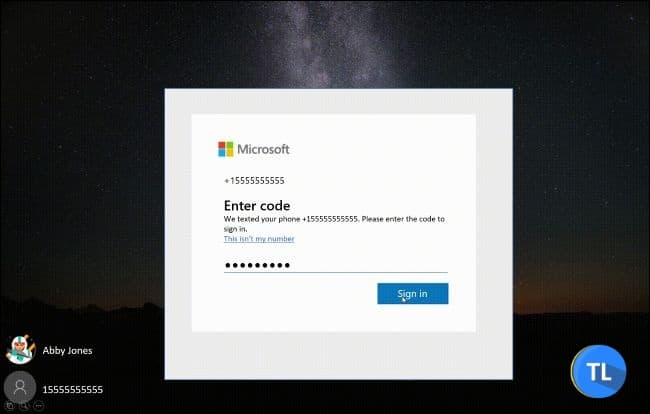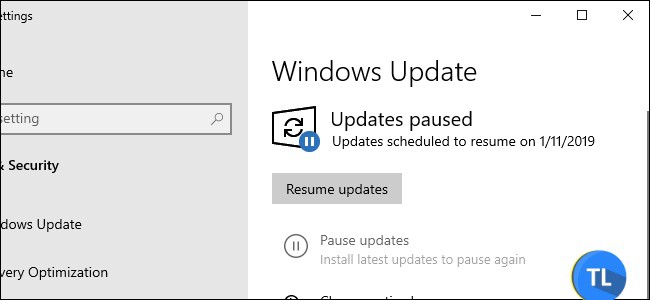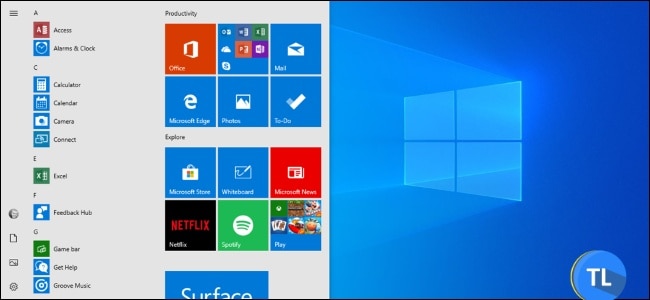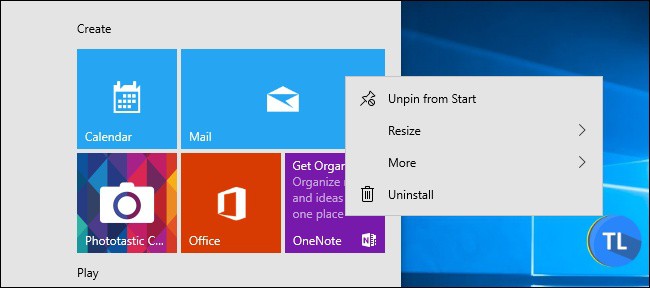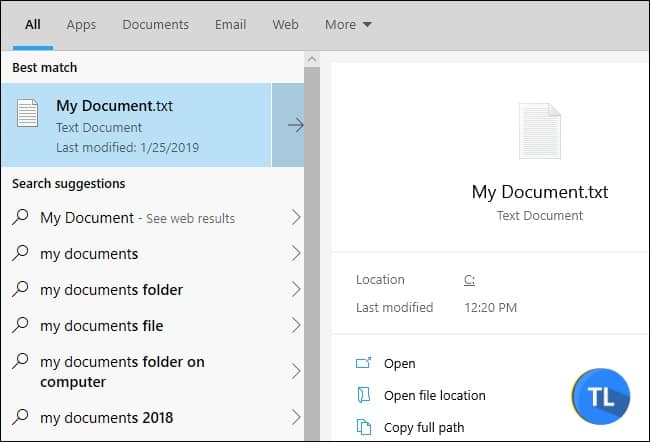Windows will release two major updates every year in April and October. But this time, Microsoft releasing its next feature update in May instead of April. This update is named as Windows 10 May Update instead of Windows 10 April Update. Windows 10 May 2019 update is the next major update of Windows 10 with some exciting new features and improvements.
While Windows 10 May update won’t bring any fancy features such as timeline, cloud clipboard etc as the previous update but this update mainly focuses on making small noteworthy changes and bug fixes.
This Windows 10 2019 May update will start rolling out in late May as the name suggests and will reach all users by end of June if everything goes as planned. You can read the official announcement here.
We listed the major changes which will be coming in Windows 10 May update.
Table of Contents
Windows 10 May 2019 Update
1. Performance Improvements
Spectre is a CPU design flaw which lets other programs to read another program memory. Microsoft released an update to fix the issue. But, many Windows 10 PC’s performances have been slowed down after the update. This CPU flaw affected all CPU’s of 2015 and earlier which is huge.
Now, with Microsoft will fix the slow performance issues in Windows 10 for the spectre effected PCs. So, you will notice a huge performance improvement with this Windows 10 May update. You can read more details here.
2. A Light Desktop Theme
Windows 10 already has both light and dark mode and recently File explorer also got dark mode. But, the light mode is limited to only Windows apps and settings.
Now, with this update, Microsoft adds an improved light theme to various areas such as start many, taskbar, action centre and other interface elements.
This update also comes with a new wallpaper for the light theme and slightly modified file explorer icon which is a good improvement.
3. Windows Sandbox
Microsoft comes with this handy feature called “Windows Sandbox” for advanced users who always try new apps. Windows sandbox is a virtualised environment where you can install and test software without affecting the host system. All the software and changes you made in Sandbox will be erased once you close the app.
Windows sandbox used hardware-based virtualization just like Hyper-V but this feature is only available to Windows 10 Professional, Enterprise and education versions. This is a very handy and useful feature for those who try a lot of software and this feature will help you not to mess your host system.
Read More: Best Must have Chrome Extensions
4. Separate Cortana and the Search bar
Yes, you heard it right. Now, you will have a dedicated icon for both Cortana and search and they both are entirely separated. So, you won’t have the overload of Cortana in the search.
You can now even hide Cortana from taskbar settings. But, still, you have results from Bing in the search. Anyway, I like that Cortana is now separated from search.
5. 7 GB of Reserved Storage for Updates
Windows 10 now uses 7 GB f reserved storage to make smooth Windows updates. Previously, updates are failed to install due to lack of storage and Microsoft is solving this problem with reserved storage.
Although, reserved storage can also be used to store temporary files of apps if Windows needs that storage for update it will clear that reserved storage to make room for storing update files.
7 GB is minimum reserved storage but it may increase depending on the additions features etc.
6. Passwordless Login
Microsoft wants to use “passwordless login” and implementing this in May update. Now, you can log in into your Microsoft account without entering a password instead it will send a text message to your mobile which is used to login into your account.
This feature can be used in Windows 10 login and it’s not a mandatory feature.
7. Home Users Can Now Pause Updates
Windows 10 Home users now have an option to pause updates which aren’t available previously. Also, “Pause update” option is now available in the Check Updates page instead of burring it in the options.
Also, Windows 10 2019 May update helps Windows 10 Pro users to pause update for 35 days instead of 7 days. This is great news for both Windows Home and professional users who are irritated with Windows updates.
8. A less Cluttered Default Start Menu
When you install Windows 10 for the first time or reset your PC then you will notice a wide-sized bloated Windows 10 start menu. Start menu in fresh Windows 10 installation is annoying.
With Windows 10 May update, you will be relieved from such clutter. Now, it will come with a fresh start menu with less clutter.
You will only notice this change if you installed a fresh Windows 10 installation or switching to a new user.
9. Ability to Uninstall Default Apps
Windows 10 comes with some useful default apps such as Alarms and clock, Mail, calendar, Groove music, Films & TV etc and most of them are really useful. But, there is no uninstall option available for those who want to delete some default apps to free up space in PC.
With the May, you can now uninstall default apps which is really helpful as most people won’t use all default apps.
For example, I won’t use the Mail app in Windows 10 and I can now uninstall that with this update.
Of course, you can reinstall uninstalled apps from Microsoft store if you changed your mind.
10. Improved Search
Windows 10 search is always pretty basic before and you can only find software and files in libraries like Documents, Downloads, Music, Pictures, and Videos but this only contributes to 10% of files are lower.
This is going to change with this update. Now, you can search for files from other drives and folders. You can even configure where Windows can search for files. This is a very important and most useful feature ignored by Microsoft for years.
Finally, we will be getting better search in Windows and still, it needs a lot of improvements.
11. Dedicated Windows Tray Icon for Windows 10 Updates
Windows 10 will come with a Windows tray icon for showing Windows updates. You can enable it by opening Settings > Update & Security > Windows Update > Advanced Options and enable the “Show a notification when your PC requires a restart to finish updating” option to enable it.
This is a simple but handy feature than annoying notification for installing updates.
There are many other small features and improvements such as new blurred login screen, brightness slider, more control panel features are ported to settings page such as network configuration, cursor resize and notepad improvements.